En este artículo, vamos a aprender cómo hacer una copia de seguridad de Windows 10.
Nuestro objetivo es tener un software de copia de seguridad fácil de configurar, que haga una copia de seguridad de los archivos de programa de Windows 10 de las aplicaciones, de la configuración, de los perfiles, de los correos electrónicos, de las cuentas, de las contraseñas, de los documentos, de las imágenes, de la música. – de todo lo que tenga.
Por supuesto, queremos que nuestra copia de seguridad de Windows 10 sea automática, para que se mantenga siempre actualizada sin que el usuario haga nada manualmente.
Y, como en cualquier solución de copia de seguridad, los objetivos principales no la copia de seguridad – el objetivo es ser capaz de restaurar realmente sus cosas, en caso de un desastre o en caso de simplemente borrar accidentalmente un archivo importante.
Puede registrarse para una prueba gratuita de 30 días del producto de copia de seguridad aquí:
Prueba de 30 días de Zinstall FullBack.
Unidad USB (disco duro externo / unidad de copia de seguridad): la forma más sencilla de almacenar la copia de seguridad es guardarla en una unidad USB conectada al ordenador. Los discos duros externos USB son baratos, tienen mucho espacio de almacenamiento y están disponibles en cualquier tienda. Todo lo que tiene que hacer es conectar la unidad a su ordenador con Windows 10, y ejecutar Zinstall FullBack. Detectará una unidad USB automáticamente y empezará a utilizarla como destino de la copia de seguridad (ver instrucciones más abajo).
Unidad de red (Cloud personal / Home Server / SAN / NAS): para los usuarios más avanzados, una unidad de red puede ser una opción más conveniente. Al igual que una unidad USB, ofrece una gran cantidad de almacenamiento a bajo coste. Su mayor ventaja sobre una unidad USB es que una unidad de red no está conectada físicamente al ordenador. No es necesario tener un dispositivo físico conectado, y nunca se olvidará de conectarlo. Para establecer una unidad de red como destino de Zinstall FullBack, sólo tiene que seleccionarla en Configuración – ver más abajo.
Almacenamiento en la nube (Dropbox / OneDrive / Google Drive): el siguiente paso desde una unidad de red es el almacenamiento en la nube. Su mayor ventaja, desde la perspectiva de la copia de seguridad, es que el almacenamiento en la nube es, por definición, externo. Esto significa que si ocurre un desastre, una casa se quema, se inunda, etc. – El almacenamiento en la nube sobrevive y sigue estando disponible para su restauración. La desventaja es que el almacenamiento en la nube tiende a ser lento (especialmente para grandes volúmenes de datos, como una copia de seguridad), y caro.
Otras opciones de almacenamiento: las opciones de almacenamiento adicionales pueden incluir una tarjeta SD más pequeña o una memoria USB conectada al ordenador (si no tiene muchos archivos de los que hacer una copia de seguridad), dispositivos multimedia de copia de seguridad dedicados, etc. Puede ponerse en contacto con nosotros si tienes alguna duda al respecto.
BIEN. Ahora que ha seleccionado dónde guardará su copia de seguridad de Windows 10, vamos a ver cómo configurarla realmente:
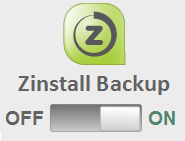
¿Qué sucede ahora? Zinstall FullBack hará primero una copia de seguridad completa de todo su Windows 10. Esto significa que cada archivo, cada programa, cada configuración que tiene allí – todo respaldado y protegido.
Después de eso, se mantendrá la copia de seguridad de los cambios en su cada hora. Así que si usted cambia un archivo, o instalar un nuevo programa, su copia de seguridad se actualizará en consecuencia dentro de los 60 minutos. Todo esto se hace de forma completamente automática. De hecho, es probable que ni siquiera sienta que se está ejecutando. Es muy eficiente en el manejo de los cambios realizados, e incluso protege la salud del disco duro, reduciendo al mínimo la cantidad de lecturas y escrituras en él (¡esto hace que la unidad viva más tiempo!).
Si necesita desconectar el disco durante un tiempo, no pasa nada – Zinstall esperará pacientemente hasta que lo conectes de nuevo y continuará haciendo copias de seguridad de todo, automáticamente.
Por supuesto, la verdadera razón por la que tiene una copia de seguridad es la parte de la restauración. ¿Cómo se restaura un solo archivo que se ha perdido? ¿Y cómo se restaura todo, incluidos los archivos de programa, si el ordenador se estropea? Siga leyendo para descubrirlo.
Estaba trabajando en un documento importante y ahora ha desaparecido. No tema: ¡es precisamente por eso que ha configurado una copia de seguridad automática de todo tu Windows 10! Esto es lo que debe hacer:

Eso es todo – su archivo está de vuelta y sin daños.
Esto es algo que sólo puede hacer si ha utilizado Zinstall FullBack. Puede restaurar todas las cosas de su ordenador con copia de seguridad (programas, configuraciones, archivos, correos electrónicos, cuentas, contraseñas, favoritos, documentos, imágenes, música, etc.) en un ordenador completamente diferente y en un Windows completamente diferente. Incluso si ha hecho una copia de seguridad de un Dell con Windows 7 de 32 bits, y tu PC de reemplazo es un HP con Windows 10 de 64 bits, Zinstall restaurará todo lo que tiene.

Para ello, instale Dropbox y Zinstall FullBack en el ordenador de sustitución. Ejecuta Zinstall FullBack, selecciona su Dropbox como fuente de copia de seguridad y siga las indicaciones para la restauración completa. Cuando termine, reinicio el ordenador y verá todos los programas, configuraciones y archivos de su ordenador averiado.
Recientemente ha aparecido un nuevo tipo de virus: el ransomware. Cifra todos los archivos de un ordenador y exige dinero para devolverlos. Una propiedad única de los virus ransomware es que también atacan las copias de seguridad. Buscarán y cifrarán Dropbox, OneDrive, hardware USB, etc.
Para proteger su copia de seguridad de los ataques de ransomware, Zinstall FullBack utiliza una tecnología única SecureZone, que actúa como bloqueo total de los ataques de ransomware. Simplemente no permite que ninguna aplicación – que no sea el propio Zinstall FullBack – cambie los archivos de la copia de seguridad. Así, cuando el virus ransomware intente cifrarlos, no lo conseguirá (aunque pensará que no lo ha hecho).
Esto significa que en caso de un ataque de ransomware, su Zinstall FullBack mantendrá sus archivos, configuraciones y programas protegidos de forma segura.
Todo lo que necesita hacer es simplemente restablecer la configuración de fábrica del ordenador infectado (en Windows 10, se hace con sólo un par de clics en el uso de la función de restablecimiento), y restaurar sus cosas de nuevo desde Zinstall FullBack.
Sí, Zinstall FullBack no es la única opción que existe (aunque creemos que es la más efectiva). Aquí hay algunas otras maneras que usted puede manejar su copia de seguridad:
Si alguna vez ha sufrido un accidente informático o una pérdida de datos (espero que no sea de primera mano), sabe lo que se siente. De la nada, sus archivos han desaparecido, sus configuraciones han desaparecido. De hecho, no hay forma de prevenir un desastre así. Ocurrirá, en algún momento.
Pero puede estar preparado para ello.
Como dicen, el mejor día para hacer una copia de seguridad fue ayer. El segundo mejor día es hoy.
Si no tiene ninguna copia de seguridad, y no quiere comprar una, al menos copie sus archivos importantes en una memoria USB o en otro ordenador, y hágalo ahora.
Si está buscando una solución de copia de seguridad adecuada, que haga una copia de seguridad de todo lo que hay en su Windows 10, para hacer una copia de seguridad de los programas, la configuración, los archivos y todo lo demás de su ordenador, Zinstall FullBack es la mejor opción para ello.
Es completo, automático (y siempre actualizado), eficiente, no ralentiza su ordenador, preserva su disco duro – y lo más importante, restaurará tus archivos, y sus programas, cuando los necesite.
Obtenga Zinstall FullBack aquí