
En este artículo, aprenderemos a realizar la migración de toda la empresa de Windows 7 a Windows 10, y a mantenerla lo más automatizada posible. El objetivo de este tutorial es migrar los perfiles y el software de Windows 7 de forma automática, y garantizar una transición fluida a un sistema operativo actualizado.
¿Sólo quieres automatizar tu migración a Windows 7 y no necesitas un tutorial general?
Haz clic aquí para pasar a la parte del proceso de migración real.
O, si necesita migrar servidores haga clic aquí para la migración de servidores.
Windows 7 está llegando a su fecha de Fin de Soporte, el 14 de enero de 2020. En ese momento, no se proporcionarán más actualizaciones o parches de seguridad para Windows 7, y su uso será básicamente “bajo su propio riesgo”.
Esto no significa que vaya a ser imposible utilizar Windows 7 en 2020. Por ejemplo, el fin de la vida útil de XP fue hace varios años, y cientos de organizaciones todavía lo utilizan (lo cual es lamentable). Pero no es una buena idea hacerlo: por ejemplo, los ataques de ransomware tienden a centrarse en versiones de sistemas operativos más antiguas y sin soporte, precisamente por la falta de parches de seguridad actualizados.
En esta guía, cubriremos las diversas opciones para actualizar de Windows 7 a Windows 10, y las herramientas para hacer que esa actualización sea lo más fluida (e indolora) posible.
Hay varias cosas que hay que tener en cuenta antes de iniciar el proyecto de migración.
Hay dos formas principales de migrar de Windows 7. Puede actualizar sus estaciones de trabajo existentes in situ o migrar a un nuevo hardware.
Si su hardware actual es compatible con Windows 10, y si no necesita cambiar las ediciones de Windows (por ejemplo, de Home a Pro) o de 32 bits a 64 bits, la parte de la migración será bastante sencilla: Windows 10 admite la actualización completa in situ desde 7, conservando tus aplicaciones, configuraciones y archivos en su sitio. Las únicas consideraciones serían la compatibilidad de las aplicaciones y ayudar a los usuarios a adaptarse a la nueva interfaz de Windows.
Si necesita transferir a un hardware diferente, o borrar y reinstalar sus sistemas actuales (de Home a Pro, de 32 bits a 64 bits, actualizaciones entre dominios), el proceso de migración requerirá un esfuerzo adicional. Por suerte, hay herramientas que lo hacen mucho más sencillo.
Las aplicaciones que se ejecutan en Windows 7 o superior suelen funcionar también en Windows 10, pero no siempre (especialmente el software desarrollado a medida). Lo mismo para pasar de 32 bits a 64 bits.
No es fácil comprobar la compatibilidad de las aplicaciones de Windows 7 antes de hacerlo. Los proveedores de software (comprensiblemente) tienden a errar en el lado seguro, y designan sus aplicaciones más antiguas como incompatibles con Windows 10, o al menos “no soportadas”. Sin embargo, eso no significa que la aplicación no vaya a funcionar cuando se migre de 7 a 10. La mejor opción sigue siendo migrar y probar los resultados (e incluso intentar algunas opciones básicas de corrección, como el modo de compatibilidad, el ajuste de permisos, etc.).
Diferentes entornos requieren una cobertura de migración diferente. Los enfoques típicos son:
En esta sección, describiremos un proceso típico para una migración automatizada de Windows 7 a Windows 10. La suposición aquí es que estamos migrando entre dos equipos diferentes (o haciendo un borrado y reinstalación en el mismo) – no sólo la instalación de Windows 10 en una máquina compatible con Windows 7 (eso es fácil).
Hay dos formas principales de realizar la migración: directamente de un ordenador a otro (a través de la red), o indirectamente, utilizando un almacenamiento de red compartido, un NAS o incluso una unidad USB (esta opción también funciona para borrar y reinstalar en la misma máquina). Ambas opciones se tratan a continuación.
La herramienta utilizada en esta guía es Zinstall Migration Kit Pro.
Tenga en cuenta que esto cubre la migración en el mismo dominio. Si estás cambiando a un dominio diferente como parte de tu migración, utiliza la guía de migración de dominio en su lugar.
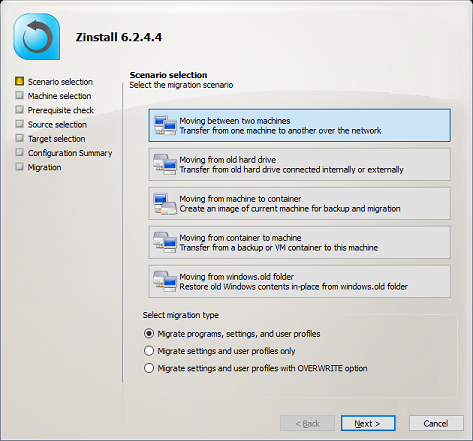
Asumiendo que las máquinas están en un dominio, asegúrate de añadir el destino al dominio primero. A continuación, inicia sesión como el mismo usuario del dominio en ambos equipos. No importa qué usuario (todos los demás perfiles se transfieren también), sólo que sea el mismo en ambos. Por ejemplo, puede iniciar sesión como el usuario final real, o sólo como su usuario administrador.
Si está transfiriendo a través de la red, considere la posibilidad de desactivar el firewall en la máquina antigua, o al menos añadir Zinstall a su lista blanca.
Una vez completada la migración, haz una rápida verificación de las aplicaciones y archivos más comunes del usuario. No tienes que verificar los archivos reales (la migración de Zinstall está completa), sin embargo, a veces puedes necesitar hacer pequeños ajustes en las configuraciones de las aplicaciones del cliente – por ejemplo, si algo tiene el nombre del antiguo ordenador codificado, o si has movido a tu usuario a un nuevo sitio de dominio.
La transición a un nuevo sistema operativo puede requerir algunos ajustes por parte de los usuarios. Se enfrentarán a una nueva interfaz, a diferentes formas de hacer las cosas, a diferentes ubicaciones de los menús del sistema y sus iconos.
Con eso, suponiendo que tengas sus perfiles correctamente migrados, conservando el fondo de pantalla familiar, los iconos en el escritorio, la personalización ayudará en gran medida a que el usuario “se sienta como en casa” y reducirá las llamadas de soporte y la insatisfacción general.
En las empresas en las que los datos y las aplicaciones personales son habituales, migrarlos también supondrá un importante impulso para la aceptación del usuario.
El proceso de migración descrito anteriormente puede automatizarse ejecutando Zinstall Migration Kit Pro desde la línea de comandos, el script de inicio de sesión o marcos de gestión como SCCM.
Por ejemplo, se puede programar la creación de contenedores en todo el departamento, guardándolos en el almacenamiento en red, y luego el despliegue de esos contenedores en las nuevas máquinas de Windows 10.
Esto se puede programar para las horas libres, la noche, los fines de semana, etc. para reducir el impacto en los usuarios (aunque el usuario puede trabajar en la máquina mientras la migración está en curso).
Consulte la sección “Ejecución por línea de comandos” en la guía del usuario para obtener más información.
La migración a Windows 10 puede parecer una tarea de enormes proporciones, pero parece ser un reto más fácil que la migración de XP a Windows 7. Con una planificación adecuada y las herramientas correctas para el trabajo, incluso una migración a gran escala puede realizarse a tiempo, dentro del presupuesto y con usuarios finales satisfechos.
Esperamos que este tutorial le haya ayudado en ese camino.
¿Listo para migrar de Windows 7?
Obtenga Zinstall Migration Kit Pro aquí
Contáctenos para obtener asistencia, licencias por volumen y ayuda para configurar un POC.