Transférer des programmes et des fichiers vers un nouvel ordinateur
Transférer des fichiers d'un ordinateur à un autre
Transférer Microsoft Office vers un nouvel ordinateur
Transférer Quickbooks vers un nouvel ordinateur
Restaurer des programmes et des fichiers à partir d'un ordinateur défectueux ou mort
Transférer directement à partir d'un ancien disque dur
Transférer vers un nouvel ordinateur à l'aide d'un disque dur USB
Déplacer vers un nouveau PC - Comparaison des options
Migration Kit Pro - Transfert avancé
Transférer des programmes et des fichiers vers un nouvel ordinateur
Transférer des fichiers d'un ordinateur à un autre
Transférer Microsoft Office vers un nouvel ordinateur
Transférer Quickbooks vers un nouvel ordinateur
Restaurer des programmes et des fichiers à partir d'un ordinateur défectueux ou mort
Transférer directement à partir d'un ancien disque dur
Transférer vers un nouvel ordinateur à l'aide d'un disque dur USB
Transférer des programmes et des fichiers vers un nouvel ordinateur
Transférer des fichiers d'un ordinateur à un autre
Transférer Microsoft Office vers un nouvel ordinateur
Restaurer des programmes et des fichiers à partir d'un ordinateur défectueux ou mort
Transférer directement à partir d'un ancien disque dur
Transférer vers un nouvel ordinateur à l'aide d'un disque dur USB
Migration de Windows 10 en entreprise
Migration de profil utilisateur vers un nouveau PC / nouveau domaine
Comment migrer des profils locaux vers Azure AD
Transférer des programmes et des fichiers vers un nouvel ordinateur
Transférer des fichiers d'un ordinateur à un autre
Transférer Microsoft Office vers un nouvel ordinateur
Restaurer des programmes et des fichiers à partir d'un ordinateur défectueux ou mort
Transférer directement à partir d'un ancien disque dur
Transférer vers un nouvel ordinateur à l'aide d'un disque dur USB
Migration de Windows 10 en entreprise
Migration de profil utilisateur vers un nouveau PC / nouveau domaine
Comment migrer des profils locaux vers Azure AD
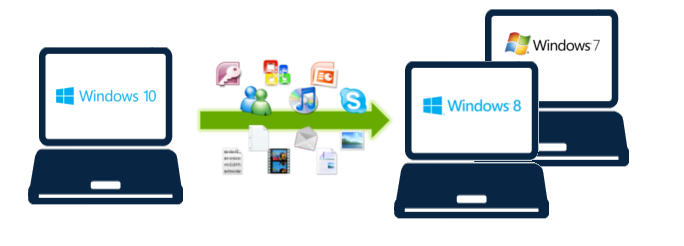
Dans cet article, nous allons voir comment effectuer une rétrogradation de Windows 10, sans perdre vos affaires – même si plus de 30 jours se sont écoulés depuis la mise à niveau initiale. Si vous n’êtes pas satisfait de Windows 10 et préférez revenir à Windows 7 ou Windows 8, ce tutoriel vous aidera à le faire et, surtout, à préserver toutes vos affaires au cours du processus, y compris vos programmes, votre profil, vos paramètres, vos documents, vos images, votre musique, vos films, vos favoris, votre fond d’écran et tout le reste.
La première étape d’une installation majeure comme celle-ci est de sauvegarder tout ce que vous avez. Après la rétrogradation, vos programmes et données auront disparu, et vous devrez les restaurer pour revenir à la normale. Nous vous recommandons d’utiliser Migration Kit Pro, qui permet de sauvegarder facilement, et surtout de restaurer facilement les programmes, les paramètres et les fichiers après la rétrogradation (même s’il s’agit d’une version différente de Windows). Vous pouvez également utiliser n’importe quel produit de sauvegarde tiers capable d’effectuer une sauvegarde complète de l’image système, bien que cela ne vous permette de restaurer que les fichiers, pas les programmes.
Une fois que vous avez votre sauvegarde, il est temps d’effectuer la rétrogradation proprement dite. Il y a deux possibilités :
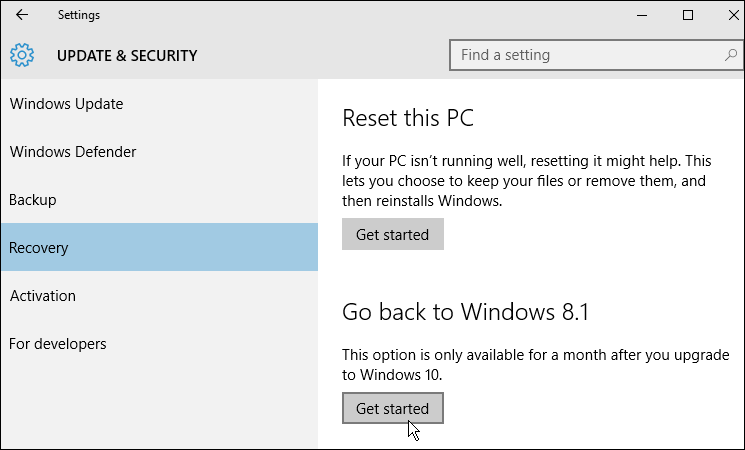
C’est tout – vous êtes revenu à Windows 7 (ou 8) !
