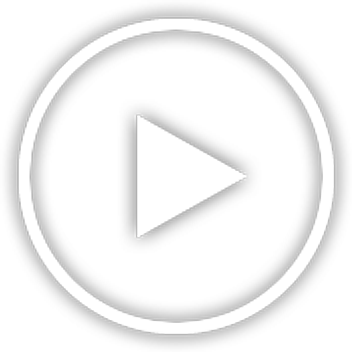Transfer everything from old computer to new computer with Windows 11
Transfer programs and files to new computer
Transfer files from one computer to another
Transfer Microsoft Office to new computer
Restore programs and files from a broken or dead computer
Transfer directly from an old hard drive
Transfer to new computer using a USB hard drive
Corporate Windows 11 migration
User Profile Migration to new PC / new domain
How To Migrate Local Profiles to Azure AD
Migration to Server 2019 / 2016
Transfer everything from old computer to new computer with Windows 11
Transfer programs and files to new computer
Transfer files from one computer to another
Transfer Microsoft Office to new computer
Restore programs and files from a broken or dead computer
Transfer directly from an old hard drive
Transfer to new computer using a USB hard drive
Corporate Windows 11 migration
User Profile Migration to new PC / new domain
How To Migrate Local Profiles to Azure AD
Migration to Server 2019 / 2016
Transfer programs and files to new computer
Transfer files from one computer to another
Transfer Microsoft Office to new computer
Restore programs and files from a broken or dead computer
Transfer directly from an old hard drive
Transfer to new computer using a USB hard drive
Move To New PC - Compare Options
Migration Kit Pro - Advanced Transfer
Transfer programs and files to new computer
Transfer files from one computer to another
Transfer Microsoft Office to new computer
Restore programs and files from a broken or dead computer
Transfer directly from an old hard drive
Transfer to new computer using a USB hard drive
In this article, we'll learn how to backup the entire computer to a network drive or to another computer. The backup software we'll use allows you to backup your entire Windows 10, including applications, program files, user settings, profiles, emails, documents, pictures, music, favorites - everything you've got.
Using a network location has several advantages over USB drives or Cloud storage.
Unlike a USB drive, the network drive is "always on" - you don't have to keep a physical devices connected to the computer (and let's face it, if it's a laptop, you won't keep the drive connected at all times).
As for Cloud storage, it is quite slow - and expensive - compared to local network storage. Plus, your own network location is private, and safe from data breaches and data theft.
Once we have a way to back up everything on your computer, we also want that backup to be automatic (so that it is always up to date), and easy to use (otherwise, you'll just stop using it...). And, of course, we'll discuss the most important part of any backup: how to actually restore from it?
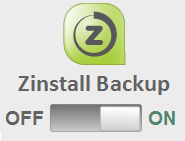
Yes, you absolutely can! Zinstall FullBack will create a separate subfolder for each computer you back up. Simply set it up on every computer you want, and point the backup location to the network drive.
Yes, you can. The backup location for each drive is configured separately, so you can tell C: to be backed up to one location, and D: to another, for example.
Zinstall FullBack will first make a full backup of the entire computer. It means every file, every program, every setting you have there - all backed up and protected.
After that, it will keep backing up the changes on your every hour. So if you change a file, or install a new program, your backup will be updated accordingly within 60 minutes. This is all done completely automatically. In fact, you probably won't even feel it running. It is very efficient in handling just the changes made, and even protects the hard drive's health, by minimizing the amount of reads and writes to it (this makes the drive live longer!)
If you get disconnected from your network drive, that's OK - Zinstall will patiently wait until you connect it again and continue backing everything up, automatically.
Of course, the real reason you have a backup is the restore part. How do you restore a single file that you've misplaced? And how do you restore everything, including program files, if your computer crashes? Read on to find out.
So you were working on an important document, and now it's gone. Fear not - that's exactly why you have set up an automatic backup of your entire Windows 10! Here is what you do:

That's it - your file is back and unharmed.
This is something you can only do if you have used Zinstall FullBack. It actually preserves all the stuff from your backed up computer (programs, settings, files, emails, accounts, password, favorites, documents, pictures, music, etc.) onto a completely different computer and completely different Windows. Even if you've backed up a Windows 7 32bit Dell, and your replacement PC is a Windows 10 64bit HP, you can still restore everything you've got.

To do that, run Zinstall Rescue Kit on the new PC. When prompted, tell it to migrate from the backup container on the network drive, and let it complete the restore. When finished, just restart the computer, and you'll see all the programs, settings and files from your crashed computer.
Yes, Zinstall FullBack is not the only option out there (although we believe it is the most effective). Here are some other ways you can handle your backup:
If you've ever experienced a computer crash or data loss (hopefully not first hand), you know how it feels. Out of nowhere, your files are gone, your programs are gone, your settings are gone. In fact, there is no way to prevent a disaster like that. It will happen, eventually.
But you can be ready for it.
As they say, the best day to do a backup is yesterday. The second best day is today.
If you have no backup at all, and don't want to purchase one, at least copy your important files to a USB stick or another computer, and do it now.
If you are looking for a proper backup solution, that will backup everything on your Windows 10, to backup programs, settings, files and all the rest on your computer, Zinstall FullBack is the best choice for it.
It is complete, automatic (and always up to date), efficient, does not slow down your computer, preserves your hard drive - and most importantly, you will be able to restore your files, and your programs, when you need them.
Ready to backup your whole computer to a network drive? Get Zinstall FullBack here.